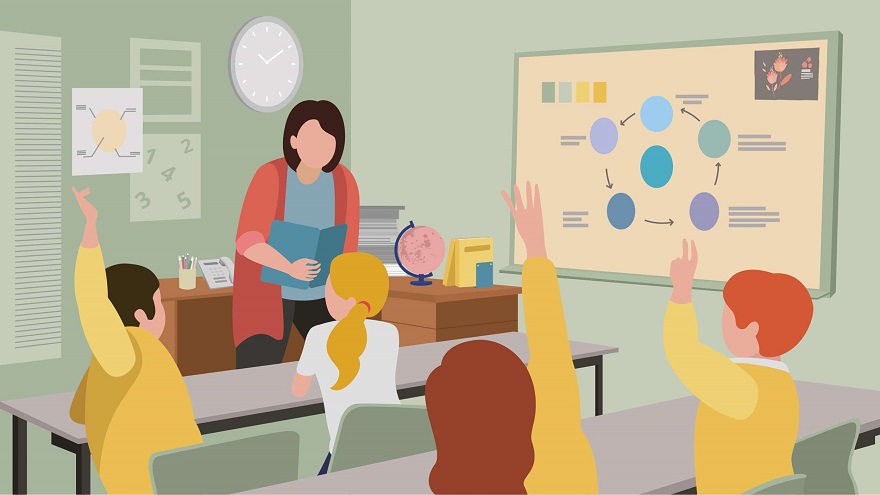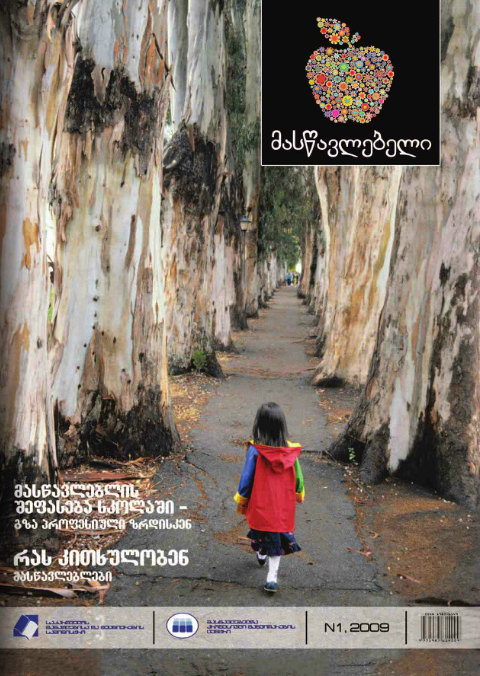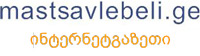წაკითხულის გაგება-გააზრება, არსებითად, კითხვის ძირითადი დანიშნულებაა. გაგებას საკვანძო მნიშვნელობა აქვს აკადემიური წარმატებების მიღწევასა და პრაქტიკულად ყველა სახის საქმიანობაში. გაგება-გააზრება არის იმგვარი სააზროვნო ინტერაქცია ტექსტსა და მკითხველს შორის, რომლის შედეგია ტექსტში გადმოცემული შინაარსის კონსტრუირება მკითხველის ცნობიერებაში. როცა გაგება შედეგიანია, მკითხველს იმდენად ღრმად ესმის ავტორის მიერ გადმოცემული სათქმელი, რომ მას შეუძლია წაკითხულის გონებაში წარმოდგენა, ვარაუდების ჩამოყალიბება, დასკვნების გამოტანა, ტექსტში გადმოცემული არა მარტო ექსპლიციტური, არამედ იმპლიციტური ინფორმაციის ამოღება, შეჯამება და შეფასება, შეკითხვების დასმა, შედარება, კავშირების გაბმა, წაკითხული იდეების სხვებისთვის გაზიარება და სხვადასხვა კონტექსტში გამოყენება.
- რა შეიძლება იყოს დაწყებით კლასებში ტექსტის გაგება-გააზრების, იმპლიციტური აზროვნების შეფერხების / პრობლემის გამომწვევი მიზეზი?
- როგორ შეუწყობს ხელს გაგება-გააზრებაზე ორიენტირებული ეფექტიანი სტრატეგიების გამოყენება ამ სირთულის დაძლევას?
დიდია მოსწავლეთა ინტერესები და მოთხოვნები ციფრული ტექნოლოგიების დაუფლებისა და გამოყენების მიმართ. თანამედროვე სწავლების ერთ-ერთი ყველაზე მძლავრი იარაღიც სწორედ ციფრული ტექნოლოგიებით სწავლებაა. ამით მათ უმაღლდებათ მოტივაცია და მთლიანპიროვნული მზაობა, იზრდება ჩართულობა მით უფრო, თუ ისინი უშუალოდ არიან ჩართულნი ამ საინტერესო პროცესში.
ჩემი მიზანია, გაგიზიაროთ ერთ-ერთი ციფრული ტექნოლოგიის გამოყენების გამოცდილება, რომელიც დაგეხმარებათ როგორც მოსწავლეთა აქტიური ჩართვის ორგანიზებაში, ასევე გაგება-გააზრების ეფექტიანობის გაზრდაში და განსაზღვრაში. რეიტინგული მაჩვენებლების ნახვის შემდეგ, პრევენციული აქტივობების დაგეგმვასა და რემედიაციაში. ყოველივე ეს კი საბოლოოდ სრულყოფს გაგება-გააზრების ხარისხს.
საპილოტე პროექტში „ციფრული სკოლა- საქართველო“ ჩართულობამ მომცა შესაძლებლობა, პროგრამის ´„plickers.com“ გამოყენებით შემექმნა კლასები და წინასწარ ნასწავლი, გაზიარებული ან განხილული მასალის (ტექსტი, პრეზენტაცია, ვიდეო, რომელიც მოითხოვს როგორც ექსპლიციტურ, ისე იმპლიციტურ აზროვნებას) საფუძველზე შემექმნა ტესტები თავისი სავარაუდო პასუხებით, უმოკლეს დროში შემემოწმებინა მოსწავლეთა ცოდნა, მიმეცა მათთვის ადეკვატური უკუკავშირი და მიმეღო პრევენციული ზომები აღმოჩენილი პრობლემის დასაძლევად.
გაგიზიარებთ ჩემს გამოცდილებას
დარეგისტრირება პროგრამაში-„plickers.com“, კლასის/კლასების შექმნა, “Plickers Cards”/ მოსწავლეთა საიდენტიფიკაციო ბარათების ამობეჭდვა.
ნაბიჯი 1. უპირველეს ყოვლისა, „Google Chrome“- ს მეილისა და პაროლის საშუალებით დავრეგისტრირდი ´„plickers.com“ პროგრამის გვერდზე. შევქმენი საკუთარი სივრცე. ეს სივრცე გამოიყურება შემდეგნაირად: Plickers.com.png . მარცხენა სვეტში მოთავსებულია ჩანართები :
- ახალი ნაკრები;
- აღმოაჩინეთ;
- თქვენი ბიბლიოთეკა;
- ბოლო, ანგარიშები;
- ანგარიშის ფურცელი;
- შენი კლასები;
- სვეტის ბოლოს ჩანს ახალი კლასის შექმნის ფუნქცია.
ნაბიჯი 2. „ახალი კლასის“ ფუნქციაში შესვლით ვქმნი ახალ კლასს, ვარქმევ სახელს: მაგ. „2 – კლასი“. კლასის სახელის ქვემოთ მოცემულ სიისთვის განკუთვნილ ცხრილში შემაქვს ამ კლასის მოსწავლეთა სია (აქვს კორექციის – მოსწავლის დამატების და ამოშლის ფუნქცია). უკვე შექმნილი კლასები ავტომატურად გამოჩნდება მარცხენა სვეტის ბოლო ჩანართში – „შენი კლასები“.
ნაბიჯი 3. კლასის/კლასების შექმნის შემდეგ იმავე სივრცეში ზედა მარჯვენა კუთხის Help.PNG ჩანართის ჩამოშლისას კი რიგით მეოთხე ჩანართში Get Plickers Cards.PNG შესვლით ვირჩევ Print Cards.PNG და ვიწყებ ამ ბარათების ამობეჭდვას. ვბეჭდავ იმდენ ბარათს, რამდენი მოსწავლეც მყავს კლასში. ბარათები დანომრილია, შავ ლაქას ყველა კუთხეში აწერია ერთი და იგივე ციფრი/ნომერი. ეს პირველი ბარათია: Plickers ბარათი.png.
ნაბიჯი 4. როგორ გავარკვიოთ, რომელ მოსწავლეს რომელი ბარათი ეკუთვნის? პროგრამა კლასების მიხედვით ავტომატურად ანიჭებს ყველა მოსწავლეს თავის საკუთარ ნომერს. ამის სანახავად შევდივარ მარცხენა სვეტის ჩამონათვალის ბოლოს, უკვე შექმნილ ჩემთვის სასურველ კლასში, მაგალითად, „2-კლასი“. ვირჩევ ჩანართს Go tu Students.PNG და ჩამოიშლება თითოეული მოსწავლისათვის გამოსაყენებელი ბარათის ნომერი Print Klass Poster.png .
ტესტის შექმნა
ნაბიჯი 1. ვაცნობ მოსწავლეებს ახალ მასალას ნებისმიერ საგანში (ქართული ენა, მათემატიკა, ბუნება, მუსიკა, ხელოვნება …). უმჯობესია, მასალის გაცნობა მოხდეს ვიზუალურად – ციფრული რესურსების გამოყენებით. თუმცა არანაკლებ ეფექტიანია ტრადიციულად გადაცემული მასალის ათვისების დონის გადამოწმებაც.
ნაბიჯი 2. ´„plickers.com“ პროგრამის გვერდზე, ჩემს საკუთარ სივრცეში ვქმნი ტესტს ჩანართიდან „New Set” New Set.PNG . ვარქმევ სახელს, მაგალითად, „ამოცანები“ – ველში „Untitled Set”. სახელის ქვემოთ, ჩარჩოში ვწერ შეკითხვას, ხოლო შეკითხვის ქვემოთ ჩარჩოში ოთხ სავარაუდო პასუხს. ახალი/ მომდევნო შეკითხვის შესაქმნელად ვირჩევ მარჯვენა ზედა კუთხეში „ + “ დამატებას ტესტის შექმნა.PNG . ასე ვაგრძელებ მეხუთე შეკითხვამდე. პროგრამა სწორი პასუხის აღნიშვნის საშუალებას იძლევა მხოლოდ სწორი პასუხის აღმნიშვნელ ლათინურ ასოზე დაწკაპუნებით და ავტომატურად ინახავს ყველა კითხვას თავისი პასუხებით. ასევე იძებნება შექმნილი ტესტი მაგ: „ამოცანები“ ზემოხსენებულ მარჯვენა სვეტის ჩამონათვალში „თქვენი ბიბლიოთეკა“.
ტესტირების ჩატარება/გამოკითხვა
ნაბიჯი 1. საგაკვეთილო მასალის გაცნობის/დამუშავების შემდეგ მოსწავლეებს ურიგდებათ მათთვის განკუთვნილი ბარათებით Plickers ბარათებით.png , რომელიც იკავებს თაბახის ფურცლის ნახევარს.
ნაბიჯი 2. კომპიუტერში შევდივარ უკვე შექმნილ ჩემს გვერდზე https://www.plickers.com/account#upgrade , ვირჩევ „თქვენს ბიბლიოთეკას“, რომელიც მარცხენა სვეტის ჩამონათვალში რიგით მესამეა. ჩემ მიერ შექმნილი ტესტებიდან ვირჩევ სასურველს, მაგალითად, „თაგვი და ლომი“. ვაწკაპუნებ ჩანართს „Play now”, შემდეგ გამოჩნდება კლასების ჩამონათვალი, ვირჩევ სასურველ კლასს და ტესტი პროექტორის გამოყენებით გაეშვება ეკრანზე – გაშვების პროცესი.PNG .
ნაბიჯი 3. მოსწავლეები გულმოდგინედ კითხულობენ შეკითხვას, ეცნობიან ასევე სავარაუდო ოთხ (შესაძლებელია ნაკლებიც 3 ან 2) პასუხს . გამოსაკითხ ბარათზე მოთავსებულ შავ ლაქასაც ოთხივე გვერდზე აწერია ლათინური ასოები: A, B, C, D . შეარჩევენ სწორი პასუხის შესაბამის ასოს, მაგალითად „B” და ბარათის მაღლა აწევით, მხოლოდ ისე, რომ შერჩეული სწორი პასუხი „B” მოექცეს ზემოთ , მაჩვენებენ – Plickers ბარათებით.png . ასე გრძელდება თითოეულ შეკითხვაზე.
ნაბიჯი 4. ჩემს სმარტფონში წინასწარ ჩამოტვირთული მაქვს „plickers.com“ აპლიკაცია. შევდივარ აპლიკაციაში, გამოჩნდება ფანჯარა და შევდივარ ტესტში შესვლა.PNG „თაგვი და ლომი“ ,იხსნება პირველი შეკითხვა: შეკითხვა.jpg , ვაწკაპუნებ ეკრანზე გამოტანილ დიდ ლურჯ წრეს და ამ მომენტიდან ვიწყებ პასუხების მყისიერად შეგროვებას. გამოკითხვა სმარტფონით.png , რაც სინქრონულად აისახება პროექტორით გაშვებულ ეკრანზე. ასევე, ეკრანის მარჯვენა სვეტებში ჩანს მოსწავლეთა სია, სადაც აისახება შედეგები: უპასუხა თუ არა თითოეულმა მოსწავლემ კითხვას სწორად.
მომდევნო კითხვაზე გადასასვლელად, ჯერ იმავე, მრგვალ ღილაკზე დაწკაპუნებით ვწყვეტთ წინა კითხვაზე მუშობას, ხოლო სმარტფონშივე მარჯვენა ისარზე დაწკაპუნებით გადავდივართ მომდევნო კითხვაზე.
ყურადღება: კომპიუტერი და სმარტფონი სინქრონულად მუშაობენ. ტელეფონში მარჯვენა ისრით გადავდივარ მომდევნო შეკითხვაზე, კომპიუტერშიც ზუსტად იგივე აისახება, მაგრამ განსხვავება ისაა, რომ სწორი პასუხის მაჩვენებელი მხოლოდ სმარტფონში ჩანს და ვხედავ მხოლოდ მე.
მოსწავლეთა რეიტინგების ნახვა
ნაბიჯი 1. მოსწავლეთა შედეგები ტესტის დასრულებისთანავე აისახება პროგრამაში. მარცხენა სვეტის ჩამონათვალში, რიგით მეხუთე ჩანართში „Reports“ შესვლით გამოვა შესრულებული ტესტების ჩამონათვალი Reports.png . თვითონ ტესტზე დაწკაპუნებით კი ტესტის ანგარიშები.png , ჩამოშლის ანგარიშებს, როგორც თითოეული მოსწავლისას მოსწავლეთა ანგარიშები.PNG , ასევე თითოეული საკითხისას თითოეული საკითხის ანგარიში.PNG .
თავდაპირველად, ეს სამუშაო მოითხოვს გარკვეულ დროს და ენერგიას, მაგრამ ხშირად გამოყენების შემთხვევაში პროცესი სახალისო, მოქნილი და ეფექტური ხდება. იმედია, მკითხველს გაუჩნდება სურვილი ამ აქტივობის დანერგვისა და გამოყენებისა.